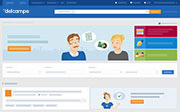Poner a la venta a través del formulario de venta
Este artículo le explica cómo crear un lote a través del formulario de puesta en venta.
Antes de poder poner los artículos a la venta, debe primero crear su tienda y definir sus parámetros.
Las distintas secciones que deben rellenarse son :
- La selección de categoría
- La descripción del artículo
- El precio
- El fin de la venta
- Los gastos
- Las opciones adicionales (facultativas)
- El resumen
Selección de la categoría
- Seleccione la categoría que corresponda al lote. Intente ser lo más preciso posible. ¡Esto aumentará las posibilidades de venta!
- Al hacer clic en una categoría, aparece un bloque de subcategorías, y así sucesivamente. Debe llegar a una categoría final para que la selección sea efectiva, es decir, debe hacer una elección en cada bloque mostrado.
Ejemplo: en la imagen siguiente, la categoría final es "Sellos privados", por lo que no podría pararse en "Bélgica".
Truco: ¿Ya conoce el número de la categoría? Introdúzcalo directamente en el campo "Número de categoría"
La lista de categorías Delcampe muestra el número asociado a cada categoría.
Descripción del objeto
Durante este paso, deberá escoger un título, una descripción y una o varias imágenes (hasta 99 imágenes) para su lote. Estos son elementos clave del anuncio y constituyen una oportunidad para atraer la atención de los compradores. ¡Sea claro, conciso y escriba poniéndose en la piel de los compradores!
Truco: ¿No sabe qué indicar en la descripción? Utilice los modelos puestos a disposición haciendo clic en "Utilizar el ejemplo de descripción"
Como miembro del Club+ Gold, también tiene la posibilidad de indicar una referencia personal para organizar mejor sus objetos.
Precio
Especifique si desea vender el lote a precio fijo o mediante subasta.
En función de su elección, deberá escoger el precio de venta y la cantidad disponible o un precio de salida y el incremento mínimo de la subasta.
Fin de la venta
Durante este paso, escogerá la fecha de cierre y el número de renovaciones de la venta.
a) Fin de la venta
- Escoja la fecha final deseada haciendo clic en la casilla que muestra el valor por defecto (7 días). El periodo máximo es de 28 días a partir de la fecha actual.
- Escoja el número de renovaciones de su venta.
Por ejemplo: si selecciona 5 renovaciones durante un período de 7 días, y el objeto no se compra durante el periodo de venta inicial, la venta se renovará cada vez que finalice cada periodo hasta un máximo de 5 veces durante un período de 7 días.
Truco: Puede escoger que no haya renovación o que se vaya renovando hasta que se venda el objeto
b) Inicio de la venta
Si quiere souhaitez différer la date de début de votre vente (facultatif)
- Al lado de "Ventas previstas", haga clic en "Añadir"
- Seleccione la fecha (y hora) de inicio que desea haciendo clic en la casilla con el valor por defecto (que es inmediatamente). El plazo máximo es de 14 días a partir de la fecha actual.
En cuanto valide el formulario, la venta será visible en el sitio, pero aún no será posible pujar por el artículo ni comprarlo. Se indicará que la venta comienza en la fecha elegida. Encontrará esta venta en la página "Mis objetos en venta : Planificados".
Tenga en cuenta que se trata de una opción de pago (gratuita para los miembros del Club+Gold), no disponible para renovaciones.
Gastos
Puede vincular el objeto a un modelo de gastos existente, determinar los gastos sólo para este objeto u ofrecer la entrega. Determinar gastos por objeto sólo es preferible cuando se pone a la venta un objeto muy específico. Este es un caso en el que no se podría considerar la creación de un modelo reutilizable porque el objeto en venta es particular y no se corresponde con lo que usted suele vender. Si los gastos que usted define pueden utilizarse para otras ventas, es mejor crear un modelo.
a) Para vincular el objeto a un modelo de gastos existente:
- Seleccione "Gastos automáticos"
- Seleccione el modelo que desee en la lista desplegable. Si selecciona un modelo basado en el peso, tendrá que indicar el peso del objeto a la venta.
Truco: Si desea comprobar las condiciones del modelo elegido, haga clic en "Visualizar el modelo". Si desea crear un nuevo modelo o modificar uno existente, haga clic en "Gestionar mis modelos"
b) Para definir los gastos de un objeto en particular:
- Seleccione "Gastos manuales"
- En la sección de la "zona 1" (qui contiene al menos su país), haga clic en "Definir los gastos"
- Haga clic luego en "Seleccionar un modo de envio" para elegir un modo de envío en la mista de los modos disponibles
- Indique el precio vinculado con ese modo de entrega
- Si desea añadir más modos de entrega para esta zona, haga clic en "Añadir un nuevo método de entrega"
Repita esas acciones si fuese necesario para las otras zonas que podría tener
Atención: la mención "Gastos no definidos" significa que no ha determinado los gastos de envío para esta zona. Si envía el formulario y deja una zona con "gastos no definidos", el sistema asumirá que no quiere vender el artículo en esa zona. Los compradores de estos países no podrán pujar ni comprar el artículo.
Si quiere forzar el seguimiento según el método de pago, esto no es posible aquí. Debe crear un modelo de gastos con esta opción marcada y vincular su artículo a ese modelo.
c) Para ofrecer la entrega:
- Seleccione "Envío gratis"
- La mención "Envío gratis" será visible en la venta dentro de las listas de búsqueda
Opciones adicionales (facultativas)
Puede aumentar la visibilidad de su venta añadiendo opciones de venta. Para ello, haga clic en "Añadir esta opción" debajo de la opción que desea aplicar.
Atención: El uso de las opciones de pago solo es posible para los miembros de Mangopay que cumplan los requisitos, es decir, aquellos que dispongan de un monedero electrónico en la pestaña "Pagos". Para añadir opciones de venta, debe tener el saldo necesario en su monedero.
Resumen
Esta área está situada a la derecha del formulario y sigue sus progresos.
Si ha seleccionado opciones, se le indicará de nuevo el coste total.
Puede marcar las casillas "Aplicar estas opciones tras las renovaciones automáticas" y "Aplicar estas opciones en mi próxima puesta a venta".
Una vez esté en línea el objeto recibirá un mensaje de confirmación.
Para confirmar la puesta a la venta de su objeto, haga clic en "Poner a la venta". El artículo se pondrá a la venta y se le presentará un nuevo formulario precumplimentado para crear una nueva venta.
Podrá encontrar el objeto en la tienda, en la categoría seleccionada y en sus objetos en venta: activos.
Nuestro Servicio de Atención al Cliente está a su disposición.